View and export saved notes/highlights
For every eBook, you can view a list of your saved notes and highlights. You can also export notes to Google Drive™ and Microsoft® OneDrive.
To view your notes/highlights:
- Hover over the top of your eBook, or select any eBook page.
- In the top-right corner of the page, click
 . Any saved notes/highlights appear.
. Any saved notes/highlights appear. - Do one of the following:
- Click the desired note to go directly to that place in your eBook.
- Click
 to edit a note, or change the highlight color. Then, click SAVE.
to edit a note, or change the highlight color. Then, click SAVE. - Click
 to add a note, or change the highlight color. Then, click SAVE.
to add a note, or change the highlight color. Then, click SAVE. - Click
 to delete a note/highlight. A message asks you to confirm.
to delete a note/highlight. A message asks you to confirm.
Notes:
- To view your notes by color or date, click the corresponding tab.
- To change the order of colors or dates, click the tab name again.
To export your saved notes:
- Follow steps 1-2 in the "To view your notes/highlights" section.
- At the bottom of the pop-up, select Sign in with Google or OneDrive, depending on where you want to export your saved notes.
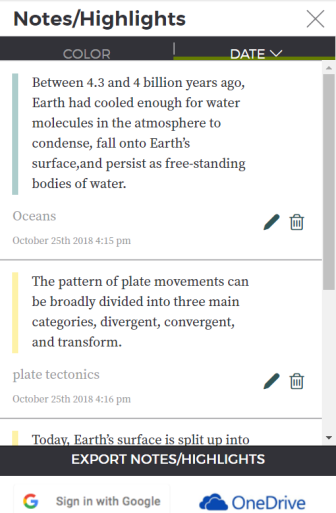
Note: You have to set up your own Google Drive or OneDrive account to export notes from an eBook.
- Sign in to your Google Drive or OneDrive account.
Note: The first time you export notes, after you have signed in to your account, an authentication message from Google or Microsoft appears.
- For Google, click Allow.
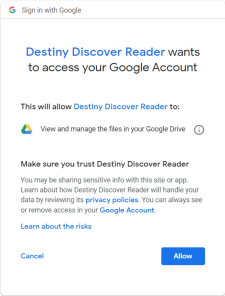
- For Microsoft, click Accept.
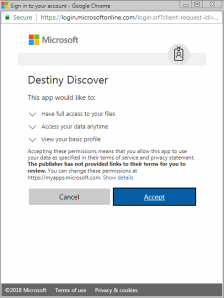
- For Google, click Allow.
- Click EXPORT. A message lets you know that the export was successful.
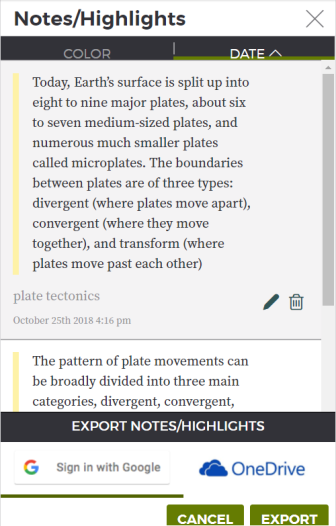
- Open your Google Drive or OneDrive account to see your notes.
|
Note: You have to sign in to your OneDrive account each time you export notes. With Google Drive, you only have to sign in once. |